10 Minutes: How to Setup an Email Account That Uses Your Domain Name through SiteGround
How to Setup an Email Account That Uses Your Domain Name
If you’re a blogger and you’re serious about growing your business, you are diligently working on growing your email list. And I know how much effort it takes to gain those subscribers. So when you do send them an email with your latest post or product, you want it to reach them, right?
If you’re @gmail.com – you may be going to spam!
But sadly, if you haven’t heard, emails ending with “@gmail.com” are being filtered to the Promotions tab, or worse yet, the Spam folder.
Here is how to prevent that from happening. If you set up your email through your domain name, such as suzi@wordpress-464696-3173981.cloudwaysapps.com, instead of suzi@gmail.com, your emails won’t automatically go to the spam folder. Yipppee!!
Below are the quick steps on how to setup your email at your domain name if you host through SiteGround. (By the way, if you’re looking for a hosting company, I love SiteGround. They are always on, super fast, and their helpful and kind technical support is amazing! And they save me hours of work when they solve my technical issues for me!)
1. Go to your cPanel under My Accounts.
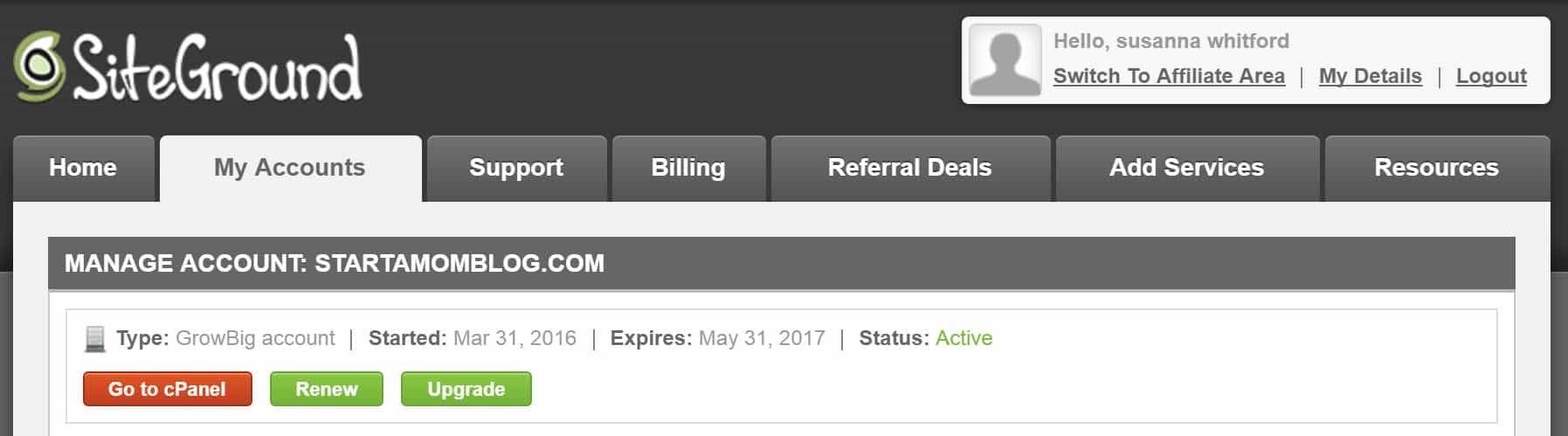
2. Click on Email Accounts.
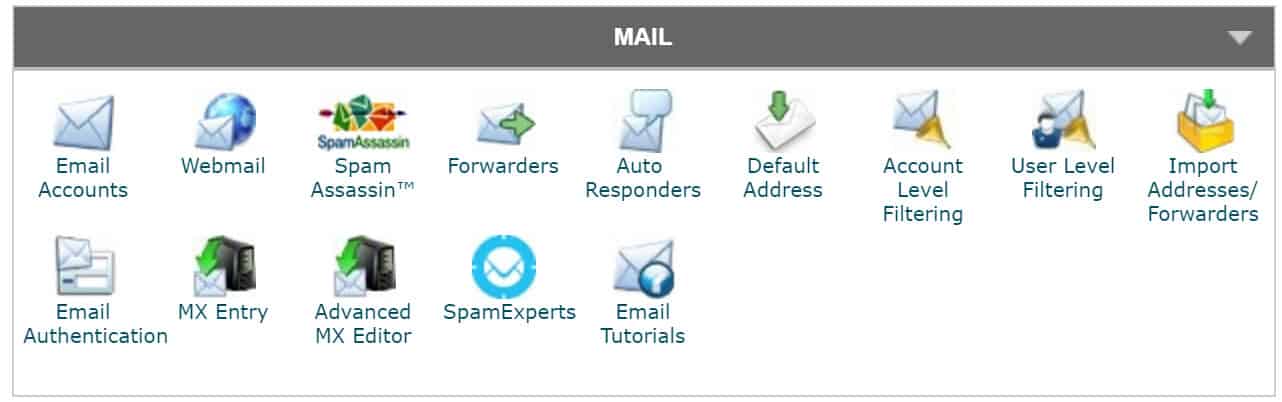
3. Type in the email you want to have at your domain name. Choose a secure password.
(*This is the same password and username you will use when setting up your alias in Gmail)
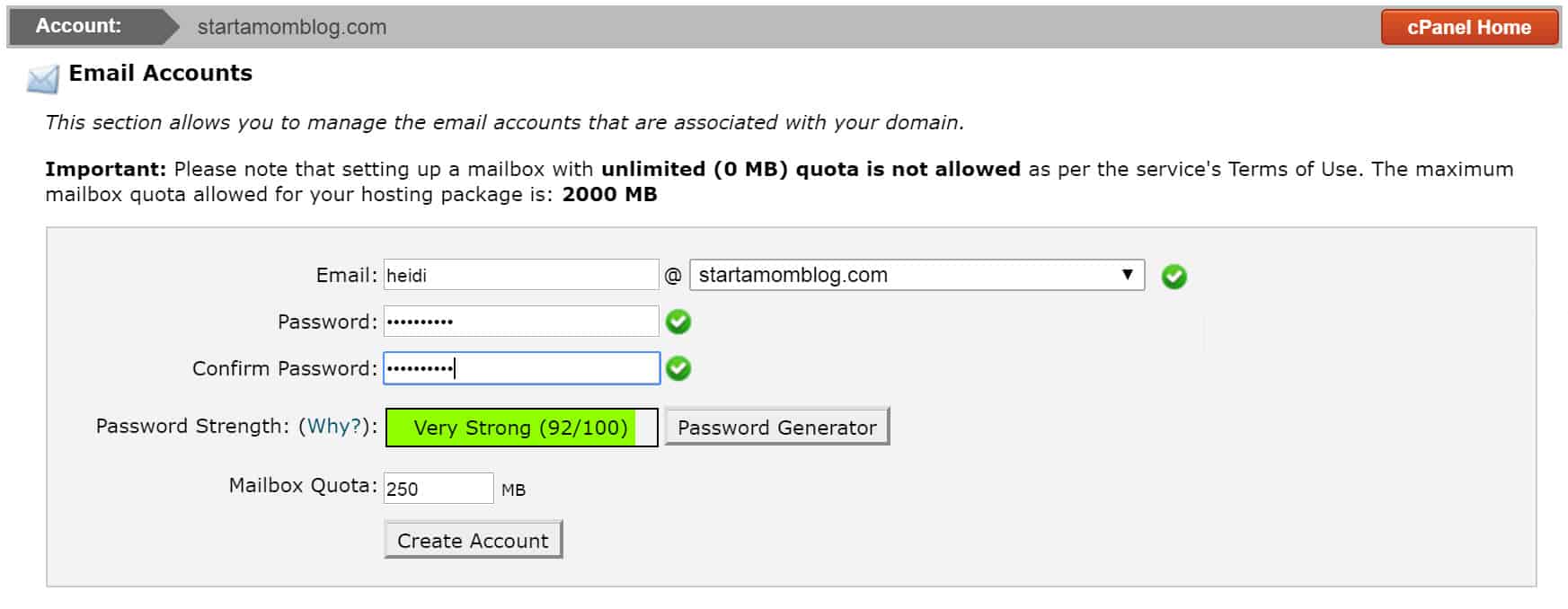
4. Your email is created.

5. Setup forwarding to Gmail. Go to the cPanel home and click on Forwarders.
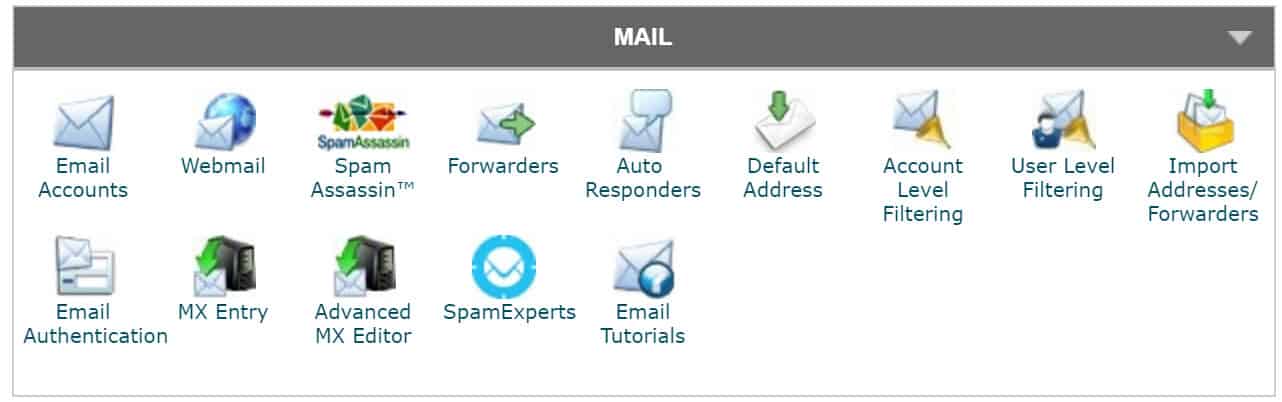
6. Click on Add Forwarder.
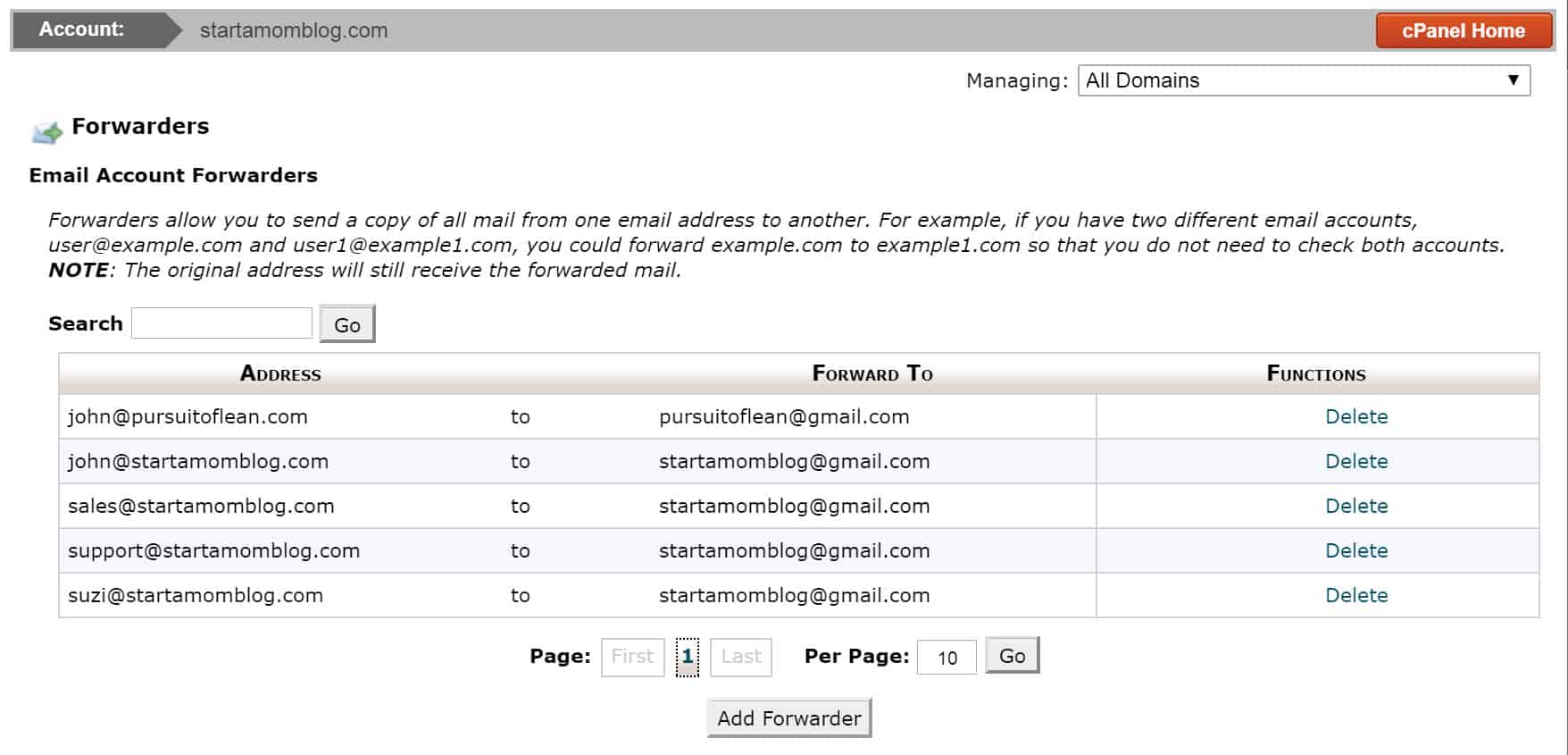
7. Type in the email address you just created.
Then type in the email address you want it to forward to (your Gmail account email).
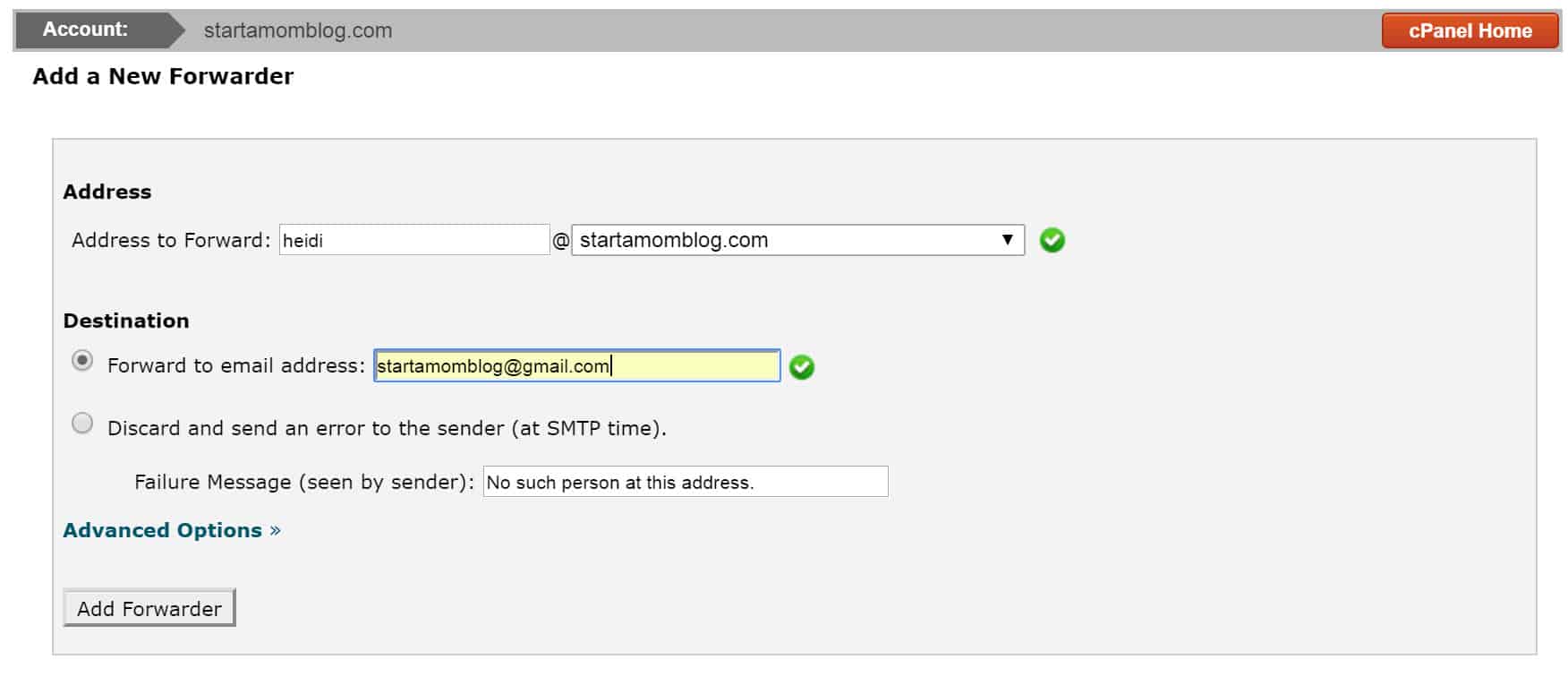
8. Forwarding is setup!

9. Now setup your alias in Gmail.
This allows you to still use Gmail to manage your emails but all your outgoing emails will have your domain name email, instead of your gmail email. 🙂 Go to Settings (under the little gear on the right) and click on Accounts and Import. Then click on Add another email address you own.
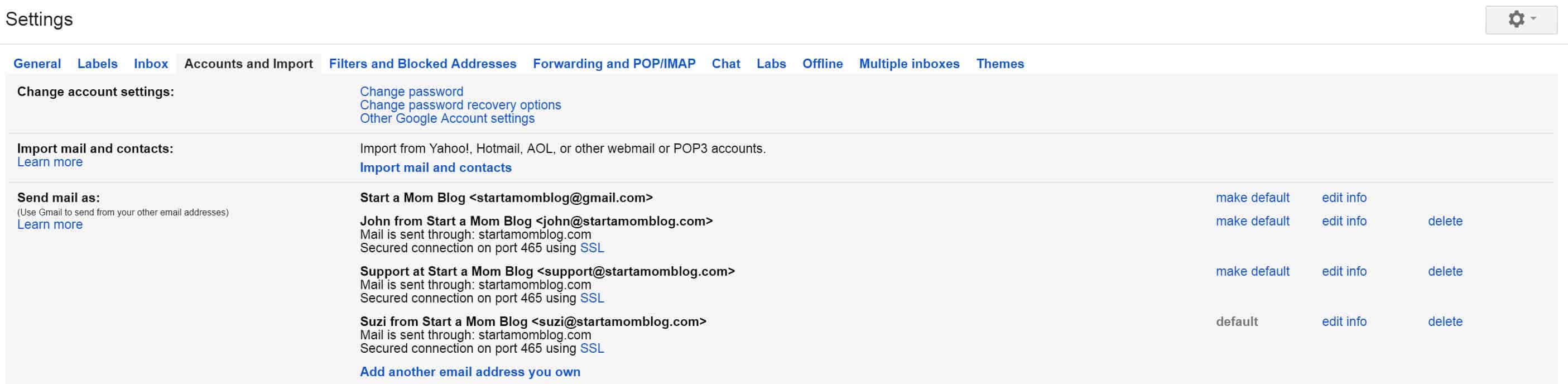
10. Type in your new fancy domain name email address.
Give it a good name too.
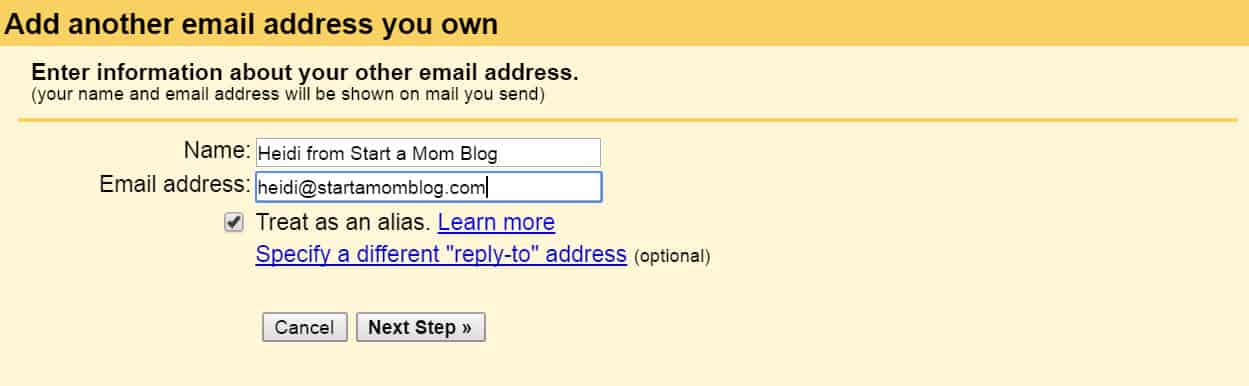
11. Send mail through your SMTP server.
With SiteGround, match the values below. The SMTP Server is your domain name (delete any preceding values). Choose Port 465. Then type in your domain name email and the password you created in step 3.
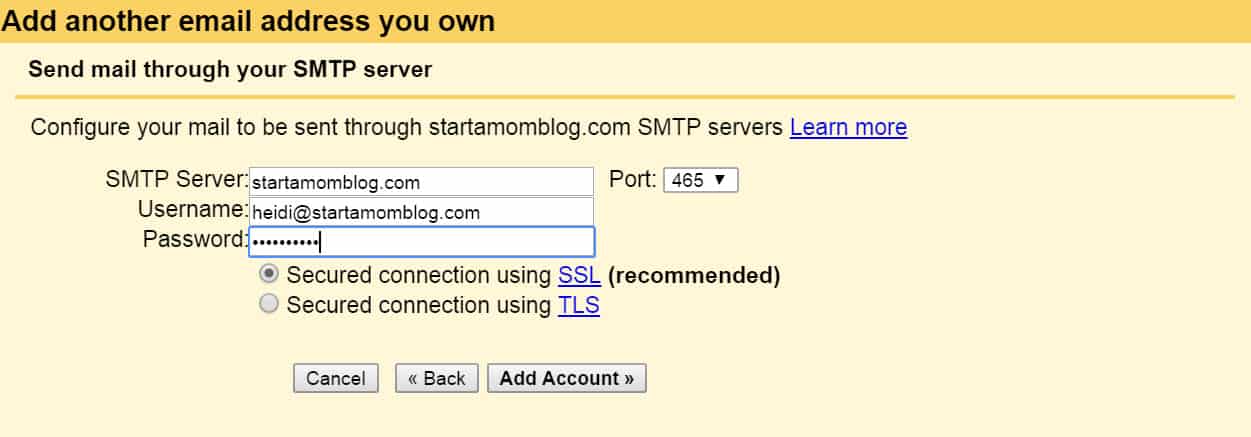
12. Verify your new email.
A verification email will be sent to you to ensure you own this email. And because you already setup forwarding in SiteGround, this email will be in your Gmail account.
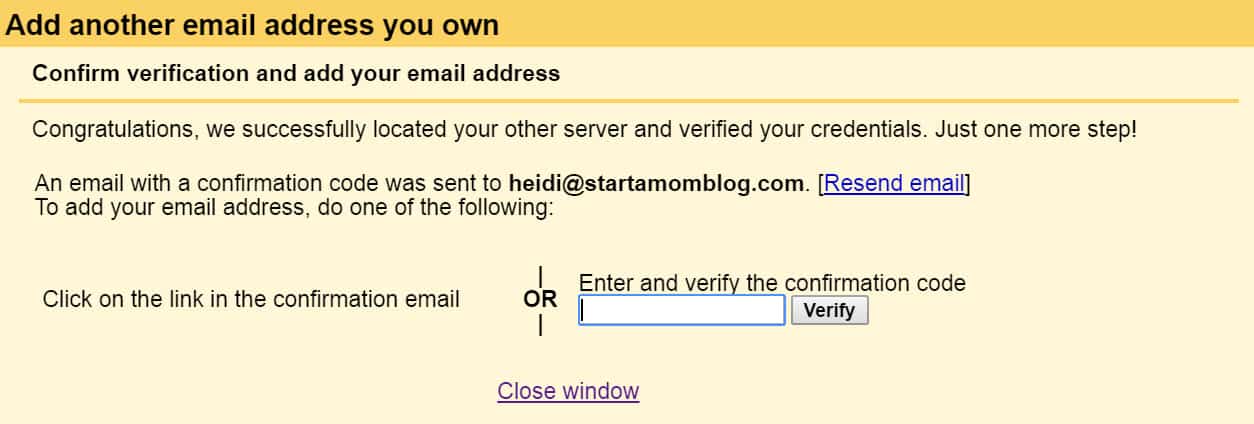
13. The verification email was under my Updates tab.
It may take a few minutes to be delivered, so don’t fret. Go get a cup of coffee.

14. Type in the verification code and hit Verify.
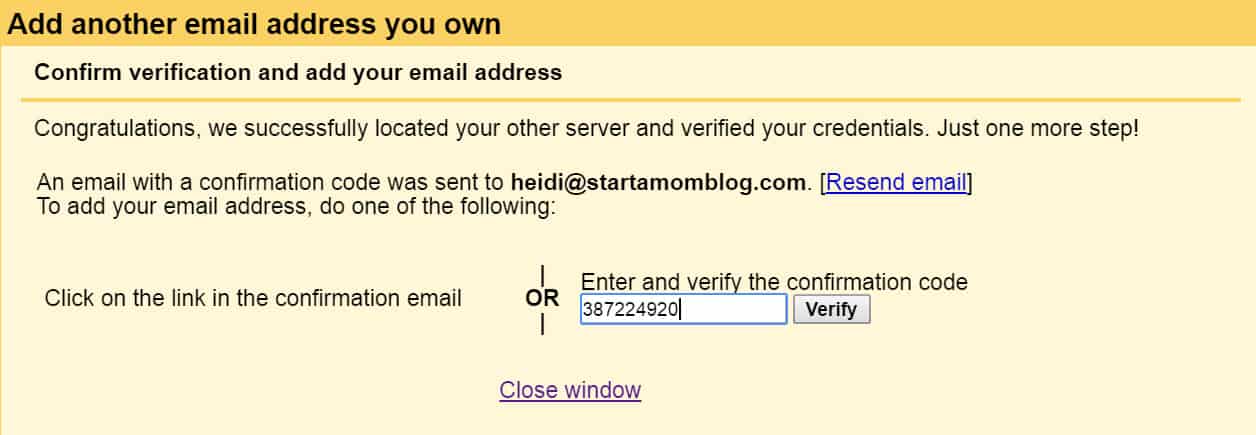
15. Choose from which email to send emails.
Now you are able to send emails with your new domain name email. Super fancy eh?
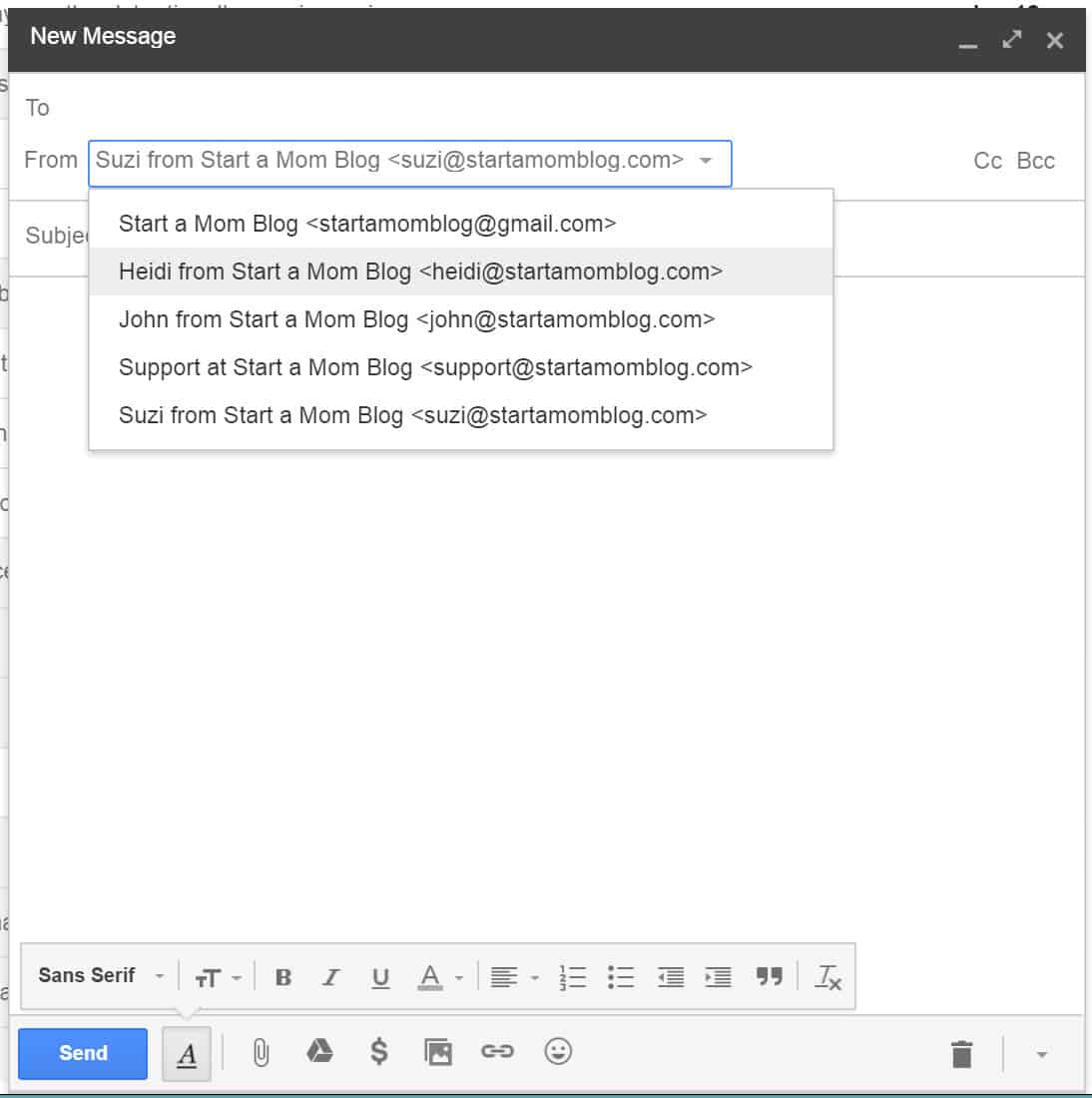
16. Setup default Send As email.
You can also setup your default Send mail as email. Just go to Settings in your Gmail account. And under Accounts and Import, select the email you want to always be the default Send mail as email.
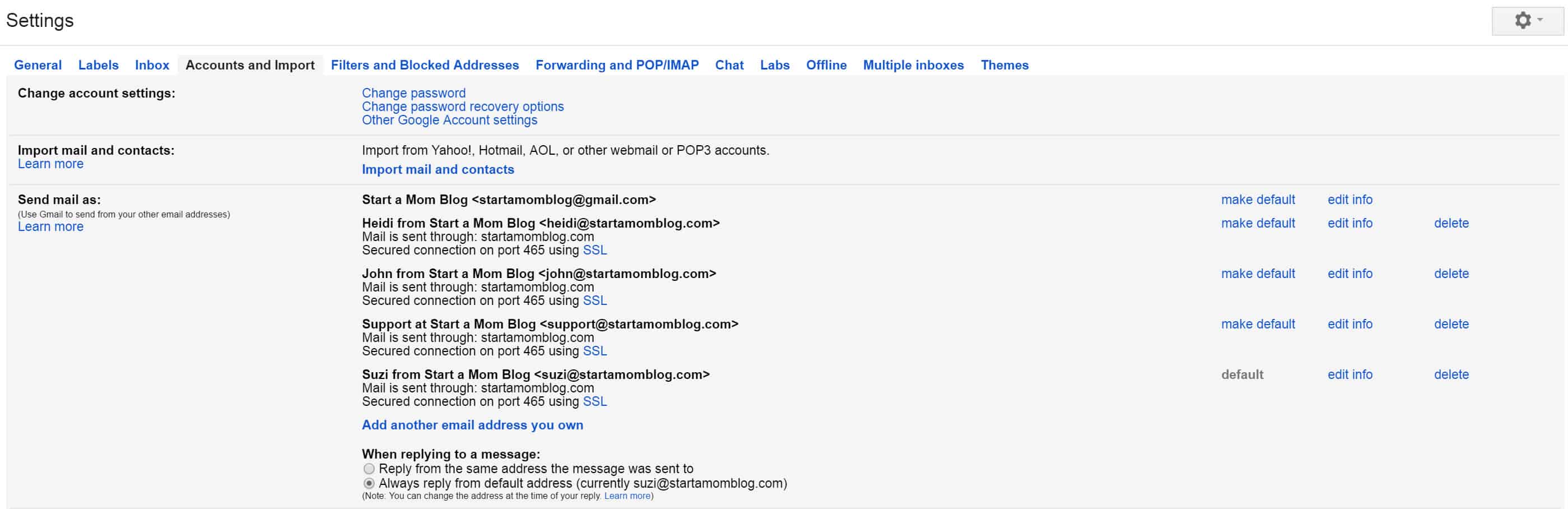
Did this help you?
I hope this was easy and simple to follow. Let me know if you have any questions. This should increase your open rate when you send emails to your subscribers! Yippeee – don’t let all your hard work end up in the spam folder.
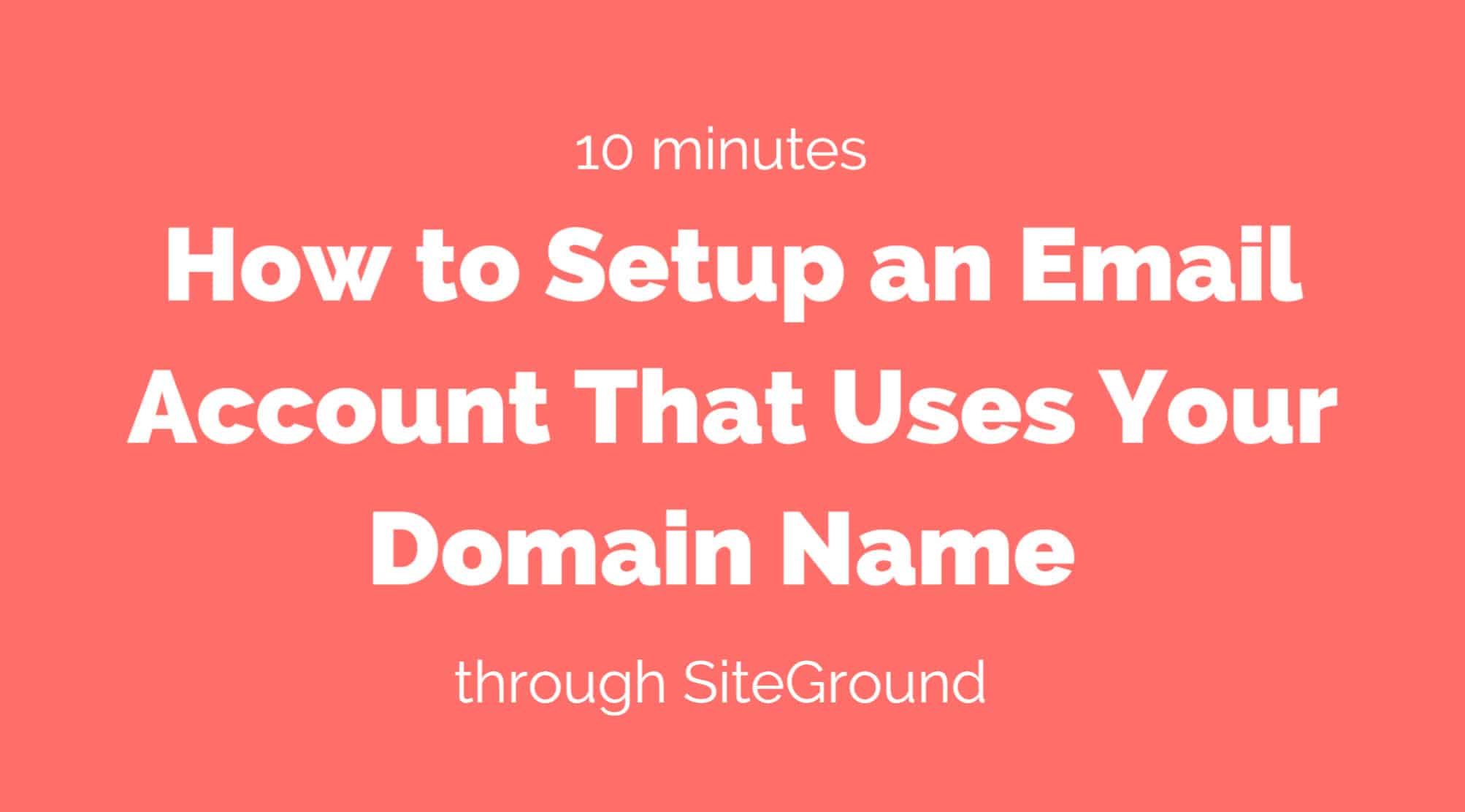
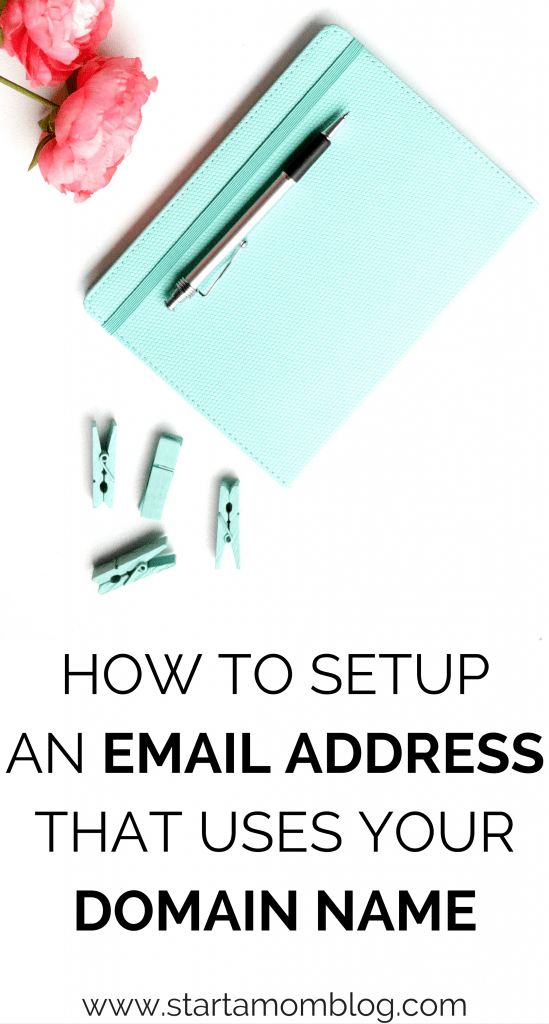
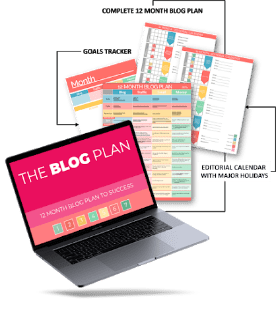
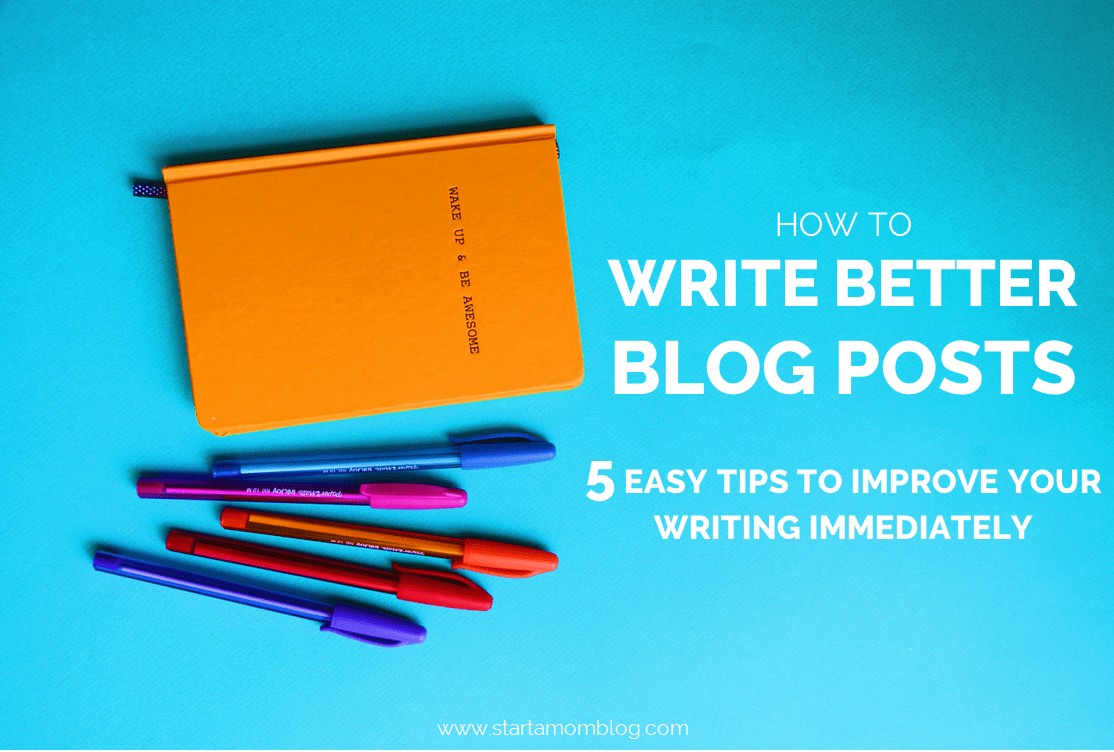



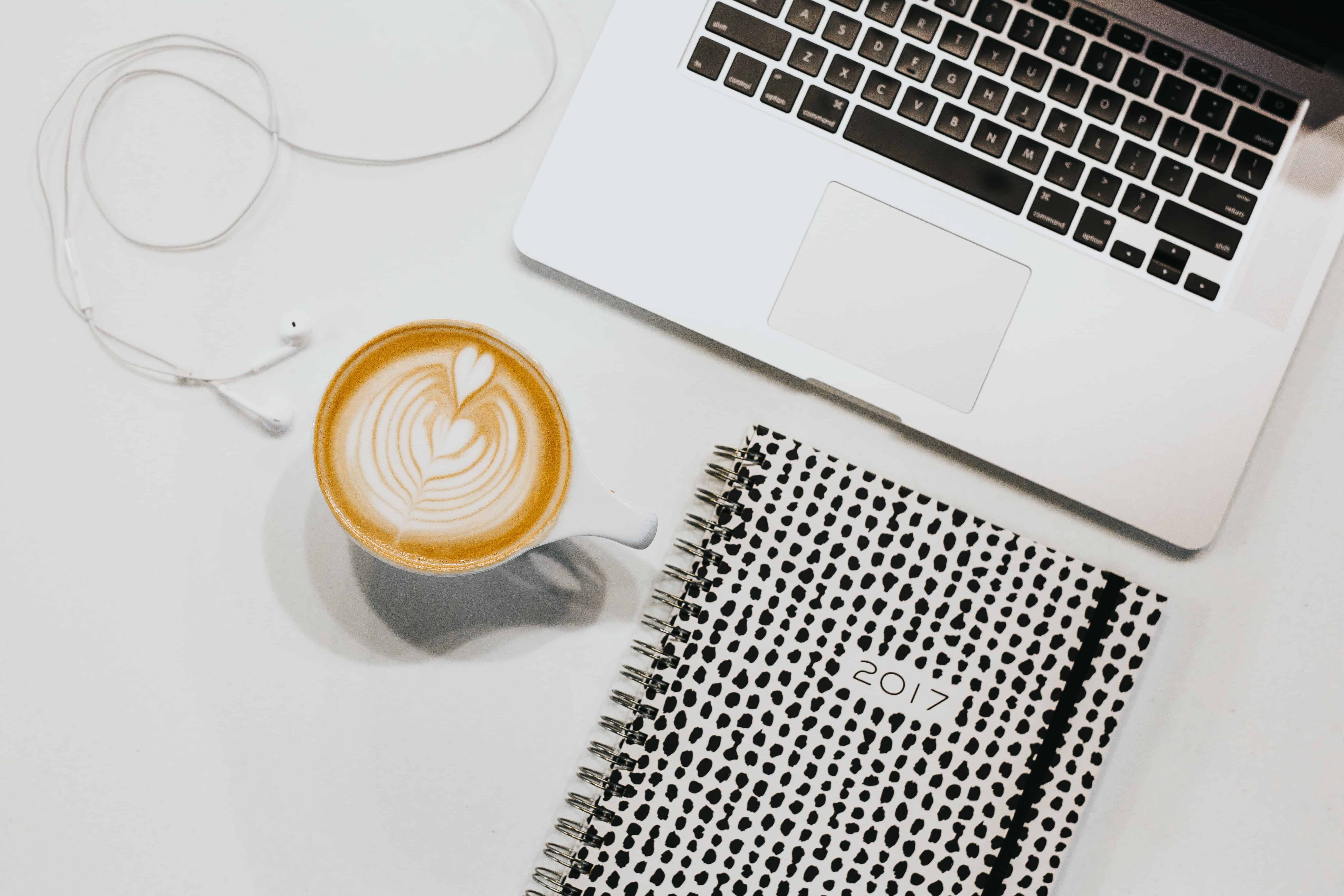
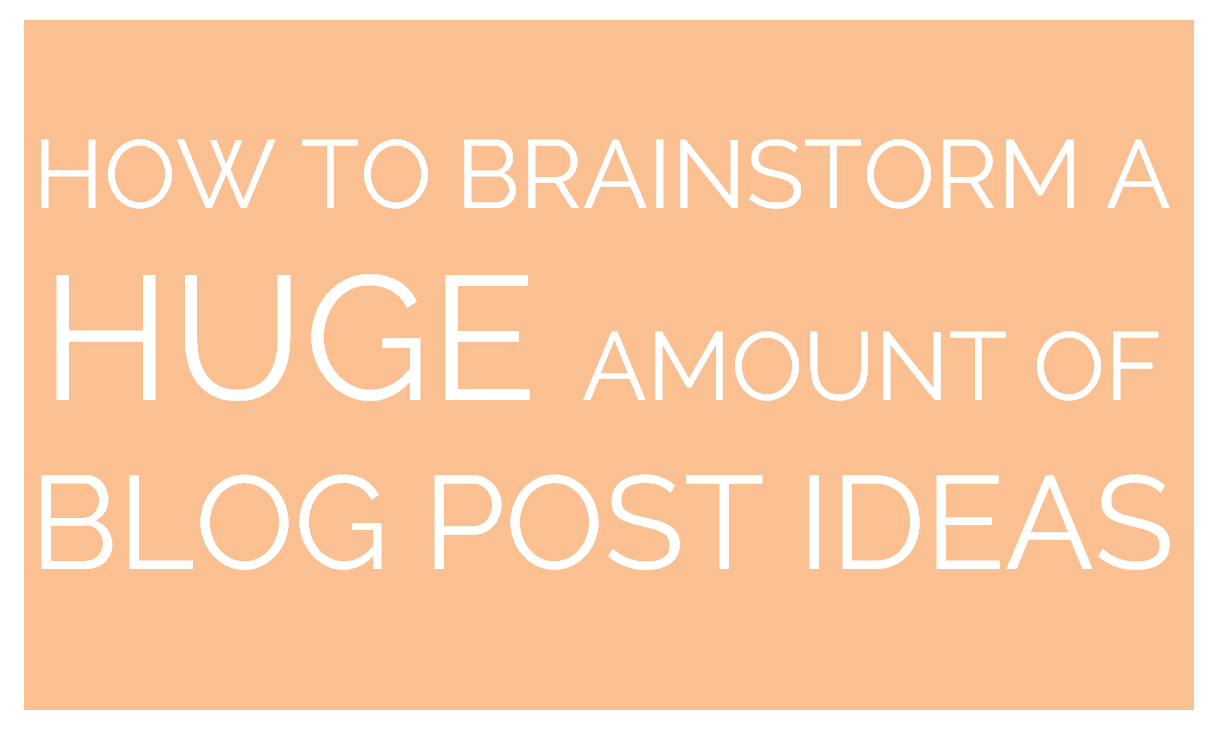
I have visited this blog post MULTIPLE times to set up various sending emails with my domain and just today to help my husband set one up for his business. So thanks again for this! One thing that has changed (not sure why) but the SMTP server needs to be mail.[yourdomain].com.
My emails weren’t getting delivered for a few days and after talking to Siteground they had me add “mail.” to the beginning of the SMTP field and that fixed it!
Hi Corina, wow thank you for sharing your experience! John and Suzi loves what they do because of determined people like you that believes what resonates them and wants to be heard by Blogging 🙂 Good luck!
This is a very helpful article. I’ll try to set up my business e-mail. Just what I was looking for.
Thank you for the detailed instructions, including screenshots! This was so very helpful!
These steps were very helpful. Thank you so much Suzi! You are the best!
This was very helpful. Thanks so much for sharing your knowledge.
1,000% yes!!! I’ve been trying to figure out how to do this for years and you helped me do it in 10 minutes!! Blessings being sent your way!!
Suzi, You are amazing as usual. Took a little fiddling around Bluehost, but once I found everything, it was golden! Thanks for being so helpful in sharing your wisdom! I feel so legit now!
Hi Suzi
Is it possible that you can do a similar tutorial for Bluehost?
This was so easy and translated to Bluehost seamlessly. Now I look professional!
This really helped! Fast and easy thank you!
This was an amazing tutorial! I was able to set it all up in less than 20 minutes by watching the video and reading the written instructions. I also added the “send as” function to my iphone with some help from another tutorial. Thank you so much for the easy to understand instructions.
Thank you so much! Starting my blog has been much easier with your guidance! Hey and know I get to put my professional e-mail in the info below 😛
Love the website. You provide the most useful information ever. This was so easy to follow. Thank you.
So glad this was helpful! Thank you!
Suzi – you are absolutely amazing – I love your courses and how you help me, a busy mum of 5 do things quick and easily on my blog, that would take me ages to figure out and still probably get wrong! lol. Thanks for walking me through this process. Something that took literally minutes with your guidance would have taken me hours alone. Thanks again – you’re fab!!
Thank you so much! Once I did this – I knew I had to jot it down – It’s a tricky process! So happy to help you!!!
Suzi! You are the star!!! It was very helpful!
xx
I do not have a Gmail account. Do I have to have one? Are there other options or do you think Gmail is the best way to go? Thanks for all of this great information!!
Gmail is great and it’s free 🙂
Genius as usual. Thank so much Suzie! <3
This worked great. I followed your steps exactly and it was SO helpful. I just tested my email and it works perfectly. It only took me a few minutes to set up. I have no idea if I ever would have been able to do that without this. It might have taken me hours or I would have had to pay someone a small fortune.
You are an angel!
YES! So happy to save you hours and a small fortune!!
Thank you, Suzi! This saved me a LOT of time today. 🙂
Yes! That’s what I’m here for!
A very good article. Very interesting. Well written.
Thank you my good sir.
Suzi,
Thank you so much for doing this (and all the other things you do here). It’s made my day so much easier. Incredibly helpful, clear and to the point. Wonderful, as usual.
Yes Wes! Thank you for finding my blog 🙂
Your step by step guidance are really helpful. Your direction works quite well.
Yes Yes Yes! So happy to help you Mark!
Thanks so much for this tutorial, worked like a dream! If only everything else was this clearly explained and easy 🙂
Oh I try my best Emma! Always here to help you 🙂
Thanks Suzi! As always, the info in this post was easy to implement right away and super helpful!
Thank you Suzi. You are a life saver and you make everything sooooo simple
Fantastic detailed steps, thank you for making this so easy!!
Suzi, I notice you have several emails at startamomblog.com, did you have to go through this process for each one?
Yes! 🙂
This is so helpful! I have been fighting with my emails for over 6 months now. I had been sending emails through the webmail option in Siteground and they look awful! This is so much easier!! Thank you!
Yippee!!! Anytime!
Thank you for posting this from your facebook live. This is so helpful!!!!
Thank you Rebecca!
Thank you very much Suzi!It was so helpful to me.
Great tutorial — quick question. In Gmail settings can you choose/use: “When replying to a message:Reply from the same address the message was sent to” ? Thanks, Suzi!
Yes! 🙂
This is a really helpful guide, I always presumed it to be a cumbersome process, so never had a custom email with my previous domains. Now all it took was 10 minutes, thanks!
So happy it helped you!!
WOW – this helped me so much. It was so simple and easy. Thank you!
Anytime! Thank you Lindsey!
This is so helpful! I’m really appreciate your step-by-step instructions on the forwarding & replying! Exactly what I needed 🙂
Thank you Brennan!! Happy to help!
Thank you! So very helpful!! The directions worked for Bluehost.
Great!! Thank you 🙂
You are amazingly helpful, Suzi! Thanks so much!!!!
Aww thank you !!
Darnit, don’t have siteground! Only Bluehost.
Did you pay extra for your name?
Hi Blossom! My domain name was included in my SiteGround hosting service, amazing! 🙂 Thanks for the comment!
You must have been reading my mind! I was just trying to figure out how to do this when your email popped up. I had done it once before, but I didn’t know that I could send an email with my domain name. Awesome! Thanks for the info!
Fantastic!! So glad it helped! :):)